雖然目前有許多免費的影片剪輯軟體,在功能上已經可以滿足一般想要簡單編輯生活影片的使用者,但如果想要更進一步學習相關技巧,或是製作一些簡單的視覺特效,就必須購買像是ADOBE系列等比較專業的軟體,對單純想要練習的人來說可能會覺得不太划算。
DaVinci Resolve常被暱稱為「達文西」,隸屬於資深攝影器材品牌Blackmagic Desigh,將非線性剪輯、調色與視覺特效等業餘、專業功能全部整合在一起,不但同時相容Mac、PC以及Linux,而且除了需要購買的完整版以外,也推出功能較為簡略的免費版,只去除掉一般人不常使用的一些項目,基本的關鍵影格、字幕以及特效等應有盡有,可以說是功能強大的免費影片剪輯軟體之一。
詳細資訊可以到官網查詢,不過由於預設是英文,若對外文比較不熟悉的話只能切換到簡體中文;另外目前最新的是17版,有修改一些介面視覺效果,若覺得不太習慣,也可以下載前一個16版來使用。由於筆者截圖時還在16版,大部分介面都差不多,所以就直接沿用圖片來介紹並作一點簡單教學。
【軟體官方網站】
在首次開啟時會詢問使用者的習慣,藉此調整成最符合需求的設定。筆者選擇的是Premiere介面,所以軟體的各項配置全都按照Premiere來安排,看起來不但十分熟悉,而且幾乎不需要任何適應期就能立即上手。另外軟體預設是英文,而且跟官方網站一樣沒有繁體中文可選,因此這次採用比較相近的簡體中文介面,畢竟看得懂才是最重要的。
DaVinci Resolve依照功能區分成多個頁籤項目。在「媒體」頁面中可以管理放置素材以及專案的資料夾,若想直接匯入也能利用這個頁面來處理,讓檔案可以分門別類,在讀取各種素材時更加方便。
匯入素材的方式跟其他影片剪輯軟體相同,除了可直接將檔案拖曳到媒體池的位置以外,也可在媒體池上點擊右鍵來導入媒體或整個資料夾。新增的影片、圖片與音訊等都有圖標以及縮圖可以辨識,搭配名稱可以很快找到想要的檔案。
因為選擇跟Premiere相同的介面,影音軌配置當然也是以由內而外的方式呈現,外側影像軌會在圖層最上方,音訊軌如果沒有設置靜音的話都會同時播放。筆者在選項裡沒有找到將影片軌與音軌獨立分開的設定,需要單獨選取音軌的話,只要按Ctrl+滑鼠左鍵即可,但沒辦法進行進階的編輯調整,必需透過其他特定步驟處理。
「動態縮放」是個方便的功能,不管圖片或影片都能套用,點選以後在預覽視窗上會多出可隨意移動縮放的綠框與紅框,實際在播放影片時會從綠框畫面過渡到紅框畫面,不用調整關鍵影格就能達成各種視覺效果;不過因為是直接套用到整段影片上,如果想要進行較為精細的調整,需要將影片切割成眾多片段,這時還是建議透過關鍵影格來處理會比較好。
為了讓影片看起來更加生動,特效庫的標題項目內還有各種簡易Fusion動態標題可以選擇,不用花費太多心思就能做出具有一定質感的片頭,跟其他剪輯軟體相比顯得十分貼心。
很多影片剪輯軟體都會內建或是額外附加調色模式,DaVinci Resolve在這部分應該算是其中功能最完善、效能最強的款式,除了傳統的4色輪模式以外,還可選擇HDR、RGB混色以及格狀的色彩匹配來使用;另外值得一提的是,軟體本身不需要透過其他媒介就可讀取、編輯無壓縮的RAW原始檔案,對專業的剪輯玩家來說鮮少有其他軟體可以取代。
平心而論,免費版DaVinci Resolve已經非常接近,甚至超越一些付費版影片剪輯程式,當然其他免費的開源軟體就更不用說了。以頁籤方式呈現的各項功能相對方便,不需要頻繁切換各種軟體,節省大量的處理時間,在介面邏輯上也十分親切,再加上簡化某些常用項目,大幅降低操作門檻,不管是新手或資深玩家都能輕易上手,製作出符合自身想像的精彩影片。






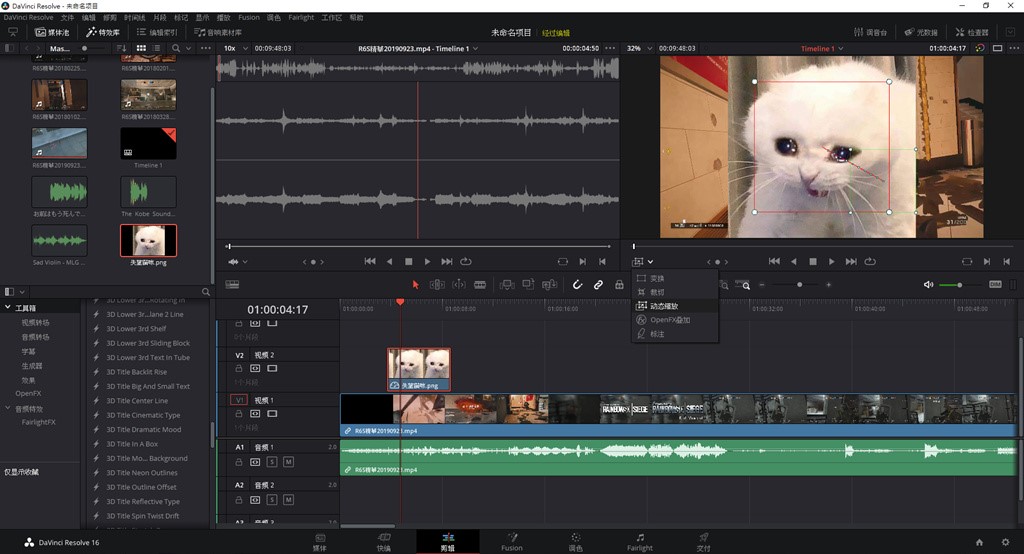






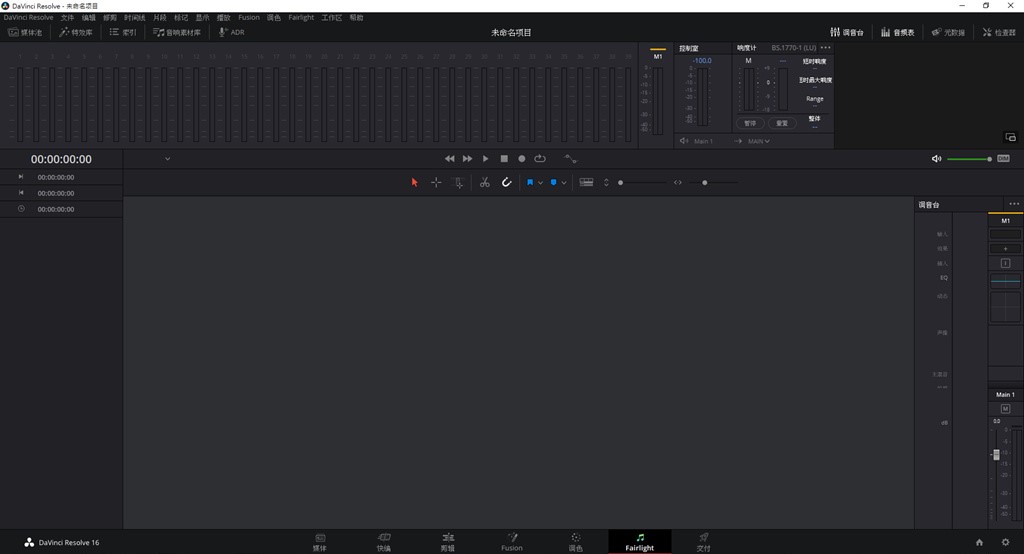







0 留言